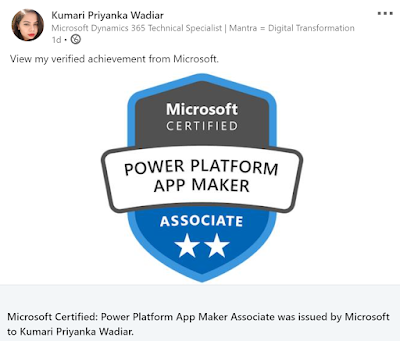Microsoft Dynamics 365 Marketing: Social Posting
You can schedule and post messages directly to your organizations’ account on social media sites through Microsoft Dynamics 365 Marketing.
What’s the first step? Configure and authenticate each
channel.
You can configure channel for below social media sites as of
now.
Refer to https://docs.microsoft.com/en-us/dynamics365/marketing/mkt-settings-social-media
for exact steps to add and authenticate a social media account.
Once you have created a social channel, you can create and
post messages.
When creating the post, you can preview the post in
real-time.
You can use EMOJIS in your message.
You can attach Images to your Message.
Look into below articles for limitations on the media
content that can be shared across each channel.
Facebook: https://developers.facebook.com/docs/sharing/webmasters/images/
You can pre-upload the Images to use
Go to Marketing Content > Files. Click on New to upload
one or more Images.
You can schedule your Post
Once you post the message. Below is an example of what you
see in Dynamics 365 Marketing and on your Facebook Page.
Only people who manage the Page will see “Published by
Dynamics 365 for Marketing”.
As seen in above Image from Facebook, the post reached 81
members and had 3 engagements. Dynamics 365 Marketing can capture these
interactions as well.
Below Insights can be seen in Dynamics 365 Marketing
Enjoy the feature 😊